前言
大多数朋友都喜欢用 vscode 工具写 MarkDown ,因为使用起来非常方便,而且还比较轻量化,但是如果想插入大量本地图片的话,会非常耗时,所以需要自己搭建图床,但图床大多数都是收费的,今天就分享下笔者是如何部署免费图床,进行高效写作 MarkDown 的。
PicGo图床
PicGo 是一个用于快速上传图片并获取图片 URL 链接的工具,简单来说,就是自动把本地图片转换成链接的一款工具。
如果直接复制图片放在文档中,则是生成一个含本地文件路径名的链接,这只能在该文件中看到此图片,如果将文本复制到别的地方就只能显示此路径链接,看不到真实图片,所以需要一个图床工具,将图片放入云端,然后只需要链接就能访问图像;
PicGo 本体支持如下图床:
- 七牛图床 v1.0
- 腾讯云 COS v4\v5 版本 v1.1 & v1.5.0
- 又拍云 v1.2.0
- GitHub v1.5.0
- SM.MS V2 v2.3.0-beta.0
- 阿里云 OSS v1.6.0
- Imgur v1.6.0
可以直接在 Github 上搜索 PicGo,安装对应系统的软件版本。
笔者只介绍如何配置 Github。
首先需要新建一个 Github 仓库,并设置权限公开,用于存储图片;
- 在github首页点击 + new reporsitory
- Repository name 仓库名:自己建一个仓库
- Description:添加描述信息
- Public,将仓库权限勾选为 public, 图片在任何地方都可以显示
- README文件,是对仓库的描述信息,最好勾上,自己写也可以
- 然后点击 Create repository
- 创建token
- 点击 头像,进入 setting 设置界面
- 在最下面选择 Developer setting
- 选择Personal access tokens
- Note 名称:说明这个 token
- Select scopes: 勾选 repo
- 点击生成,跳转到生成好的token令牌界面
- 此处 token 只出现一次,自己保存好,Token的作用是提供一些仓库的权限(比如读、写等),在配 置picgo时需要填入
配置可参考下图:

具体配置手册可参见PicGo使用文档
软件使用截图如下:
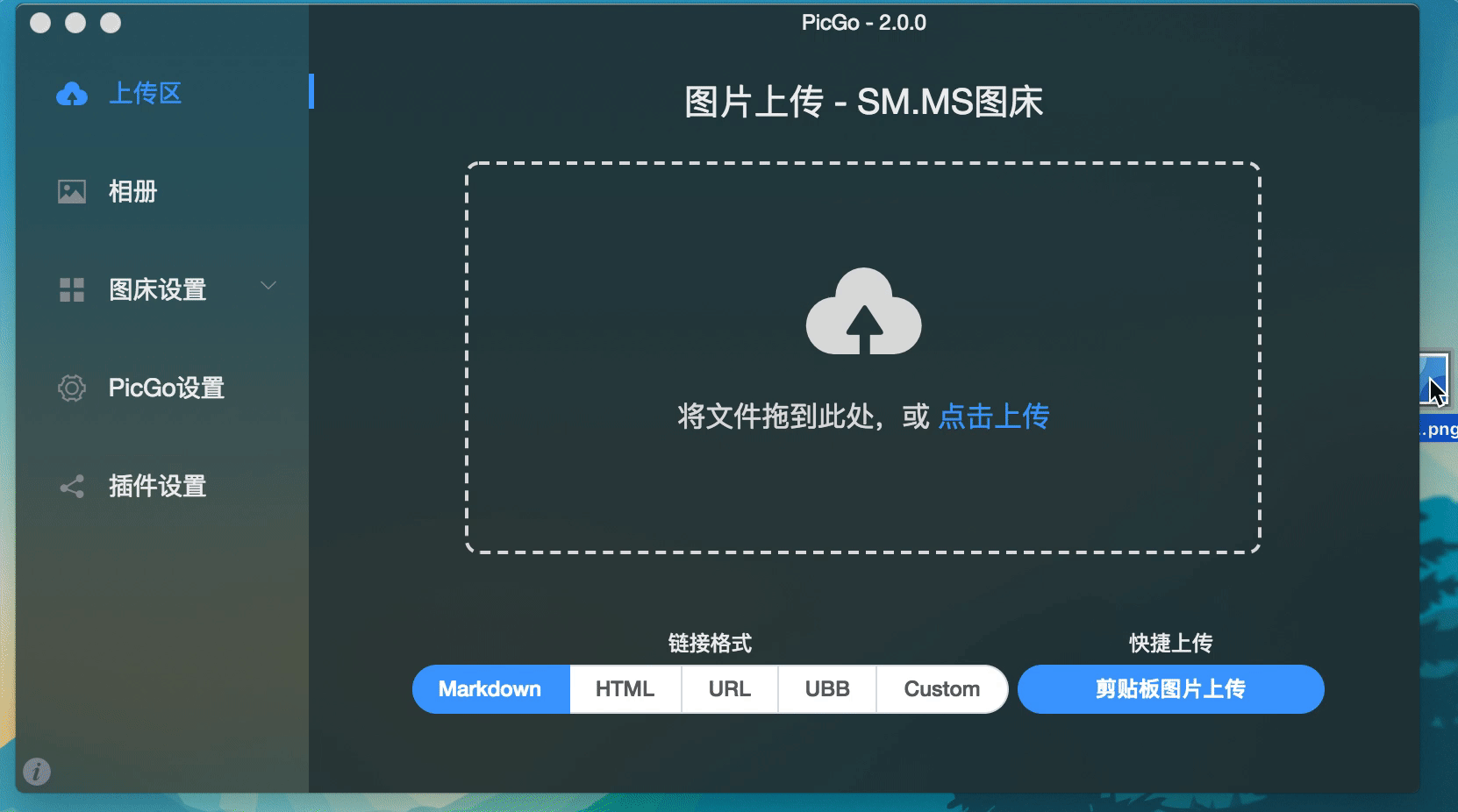
若访问不了 Github 的朋友可以安装 Gitee 插件,配置 Gitee 仓库,配置步骤与上述内容大概相同。
vscode中配置PicGo
用过 PicGo 软件的朋友应该都知道,每次都要打开软件上传图片,得到具体链接。有没有更简单的方法呢?
vscode 中提供了 PicGo 插件,只需要在 vscode 中安装 PicGo 插件,简单配置下就能直接在 vscode中直接使用。
在 vscode 扩展商店中搜索 PicGo 进行安装。 
然后在“文件->首选项->设置”中找到 PicGO 进行配置。

软件快捷键

对于 windows 系统来说
- 若想选择剪切板的图片。
快捷键: Ctrl + Alt + U 执行快捷键后自动上传剪切板内的图片到图床, 并粘贴图片访问地址到当前文本
- 若想选择本次磁盘文件
快捷键: Ctrl + Alt + E 自动调出本地文件管理器, 手动选择图片, 确定后, 自动上传图片到图床, 并粘贴图片访问地址到当前文本
是不是非常方便呢?
加速Github访问
如果是默认配置的话,会直接访问 Github 的链接,因为特殊原因,访问速度确实太慢了,图片经常会出现刷不出来的情况,这种情况要如何解决呢?
可以对 Github 网站进行加速,只需要修改配置中的Custom Url
https://cdn.jsdelivr.net/gh/用户名/仓库名

对于加速 Github 访问的方法可参考提高国内访问 GitHub 的速度的 10种方法
文档信息
- 本文作者:ironartisan
- 本文链接:https://ironartisan.github.io/2022/01/23/efficiency-%E9%83%A8%E7%BD%B2%E5%85%8D%E8%B4%B9%E5%9B%BE%E5%BA%8A/
- 版权声明:自由转载-非商用-非衍生-保持署名(创意共享3.0许可证)
